Windows Live SkyDrive giving away their 25 gigs storage to all Windows Live users.
Store and access your personal files from anywhere online, up to 25 GB for free. Great for sharing files with friends and family too.
Try it here :
Friday, March 26, 2010
11 tips for social networking safety
Social networking Web sites like MySpace, Facebook, Twitter, and Windows Live Spaces are services people can use to connect with others to share information like photos, videos, and personal messages.
As the popularity of these social sites grows, so do the risks of using them. Hackers, spammers, virus writers, identity thieves, and other criminals follow the traffic.
Read these tips to help protect yourself when you use social networks.
1. Use caution when you click links that you receive in messages from your friends on your social Web site. Treat links in messages on these sites as you would links in e-mail messages.
2. Know what you've posted about yourself. A common way that hackers break into financial or other accounts is by clicking the "Forgot your password?" link on the account login page. To break into your account, they search for the answers to your security questions, such as your birthday, home town, high school class, father's middle name, on your social networking site. If the site allows, make up your own password questions, and don't draw them from material anyone could find with a quick search.
3. Don't trust that a message is really from who it says it's from. Hackers can break into accounts and send messages that look like they're from your friends, but aren't. If you suspect that a message is fraudulent, use an alternate method to contact your friend to find out. This includes invitations to join new social networks.
4. To avoid giving away e-mail addresses of your friends, do not allow social networking services to scan your e-mail address book. When you join a new social network, you might receive an offer to enter your e-mail address and password to find out if your contacts are on the network. The site might use this information to send e-mail messages to everyone in your contact list or even everyone you've ever sent an e-mail message to with that e-mail address. Social networking sites should explain that they're going to do this, but some do not.
5. Type the address of your social networking site directly into your browser or use your personal bookmarks. If you click a link to your site through e-mail or another Web site, you might be entering your account name and password into a fake site where your personal information could be stolen.
6. Be selective about who you accept as a friend on a social network. Identity thieves might create fake profiles in order to get information from you.
7. Choose your social network carefully. Evaluate the site that you plan to use and make sure you understand the privacy policy. Find out if the site monitors content that people post. You will be providing personal information to this Web site, so use the same criteria that you would to select a site where you enter your credit card.
8. Assume that everything you put on a social networking site is permanent. Even if you can delete your account, anyone on the Internet can easily print photos or text or save images and videos to a computer.
9. Be careful about installing extras on your site. Many social networking sites allow you to download third-party applications that let you do more with your personal page. Criminals sometimes use these applications to steal your personal information. To download and use third-party applications safely, take the same safety precautions that you take with any other program or file you download from the Web.
10. Think twice before you use social networking sites at work.
11. Talk to your kids about social networking. If you're a parent of children who use social networking sites.
Source : http://www.microsoft.com/protect/parents/social/socialnet.aspx
As the popularity of these social sites grows, so do the risks of using them. Hackers, spammers, virus writers, identity thieves, and other criminals follow the traffic.
Read these tips to help protect yourself when you use social networks.
1. Use caution when you click links that you receive in messages from your friends on your social Web site. Treat links in messages on these sites as you would links in e-mail messages.
2. Know what you've posted about yourself. A common way that hackers break into financial or other accounts is by clicking the "Forgot your password?" link on the account login page. To break into your account, they search for the answers to your security questions, such as your birthday, home town, high school class, father's middle name, on your social networking site. If the site allows, make up your own password questions, and don't draw them from material anyone could find with a quick search.
3. Don't trust that a message is really from who it says it's from. Hackers can break into accounts and send messages that look like they're from your friends, but aren't. If you suspect that a message is fraudulent, use an alternate method to contact your friend to find out. This includes invitations to join new social networks.
4. To avoid giving away e-mail addresses of your friends, do not allow social networking services to scan your e-mail address book. When you join a new social network, you might receive an offer to enter your e-mail address and password to find out if your contacts are on the network. The site might use this information to send e-mail messages to everyone in your contact list or even everyone you've ever sent an e-mail message to with that e-mail address. Social networking sites should explain that they're going to do this, but some do not.
5. Type the address of your social networking site directly into your browser or use your personal bookmarks. If you click a link to your site through e-mail or another Web site, you might be entering your account name and password into a fake site where your personal information could be stolen.
6. Be selective about who you accept as a friend on a social network. Identity thieves might create fake profiles in order to get information from you.
7. Choose your social network carefully. Evaluate the site that you plan to use and make sure you understand the privacy policy. Find out if the site monitors content that people post. You will be providing personal information to this Web site, so use the same criteria that you would to select a site where you enter your credit card.
8. Assume that everything you put on a social networking site is permanent. Even if you can delete your account, anyone on the Internet can easily print photos or text or save images and videos to a computer.
9. Be careful about installing extras on your site. Many social networking sites allow you to download third-party applications that let you do more with your personal page. Criminals sometimes use these applications to steal your personal information. To download and use third-party applications safely, take the same safety precautions that you take with any other program or file you download from the Web.
10. Think twice before you use social networking sites at work.
11. Talk to your kids about social networking. If you're a parent of children who use social networking sites.
Source : http://www.microsoft.com/protect/parents/social/socialnet.aspx
Clean Your Computer
I have a dirty secret. I've never cleaned my computer. Sure, I've dusted my monitor, but I haven't taken off the cover or tried to reach the crumbs lurking inside my keyboard.
clean your computer
"Your computer could fry if you don't keep it clean," says Jonathon Millman, chief technology officer for Hooplah Interactive.
Dust clogs the vents behind your computer, which causes your CPU to heat up—and heat is the biggest cause of component failure in computers. Regular cleaning could save you costly maintenance fees down the road.
Keep your computer in tip-top shape by following Millman's guide to a spotless computer system.
Preparation
You'll need:
*
screwdriver
*
can of compressed air (available from computer dealers or office-supply stores)
*
cotton swabs (do not use a cotton ball)
*
rubbing alcohol
*
paper towels or anti-static cloths
*
water
Always turn your computer off before you begin and unplug all the cords.
Step 1: Inside the case
Using a screwdriver, remove the side of the case that's opposite your motherboard. Touch as little as possible inside the computer, keeping fingers away from cards and cords.
Blow air around all of the components and along the bottom of the case, keeping the nozzle four inches away from the machine. Blow air into the power supply box and into the fan (from the back of the case). Lastly, blow air into the floppy disk and CD drives. Wipe the inside of the cover with a lightly moistened cloth before replacing it.
Millman recommends doing this every three months if your case sits on the floor, if you have pets that shed, or if you smoke. Otherwise, every six to eight months is fine.
Step 2: Outside the case
Run a cotton swab dipped in rubbing alcohol around all of the openings on the back of your case. Give them one swipe with the damp end of the swab and one swipe with the dry end. Do this as often as you clean the inside of your computer.
Step 3: Keyboard
Turn the keyboard upside down and gently shake it. Most of the crumbs and dust will fall out. Take a can of compressed air and blow into and around the keys. Next, take a cotton swab and dip it in rubbing alcohol. It should be damp, but not wet. Run the cotton swab around the outside of the keys. Rub the tops of the keys. If you have a laptop, follow the same procedure but take extra care with your machine. Do this monthly.
Spills — If you have kids, you're worried about spills. If it happens, immediately turn off your computer, disconnect the keyboard, and flip it over. While the keyboard is upside down, blot the top with a paper towel, blow compressed air between the keys and leave it to air dry overnight. For laptops, liquid can easily penetrate the hard drive so turn the computer over immediately and and then leave it to air dry overnight.
Laptop spills need more attention because liquid can easily penetrate the keyboard and damage internal parts. For laptop spills, immediately turn off the computer and remove any external power source and other items plugged into it. Turn the laptop over, remove the battery, and then bring it to your nearest repair center to check for internal damage. Simply blowing compressed air into the keyboard and letting your computer air dry upside down overnight aren't enough because liquids can sit inside a laptop for days.
For all spills, be aware that anything other than plain water may cause severe damage, and never attempt to dry a keyboard or laptop in a microwave or conventional oven.
Step 4: Mouse
Rub the top and bottom of your mouse with a paper towel dipped in rubbing alcohol. Open the back and remove the ball. Wash the ball with water and let it air dry. To clean inside the mouse, dip a cotton swab in rubbing alcohol and rub all of the components. Scrape hard-to-remove grime with your fingernail. Finally, blow air into the opening. Replace the ball and the cover. Do this monthly.
Step 5: Monitor
Moisten a paper towel or a soft, lint-free cloth with water. (You can also buy monitor cleaning products at computer-supply stores.) Don't spray liquid directly onto the screen—spray the cloth instead. Wipe the screen gently to remove dust and fingerprints. Never touch the back of the monitor.
For laptop screens, Millman suggests buying a special cleaning solution available at computer stores. Do this weekly.
Finally, make sure that everything is dry before you plug your computer back in.
Article written by Alyson Munroe and adapted from an original piece from Microsoft Home Magazine.
Source: http://www.microsoft.com/athome/setup/cleancomputer.aspx
clean your computer
"Your computer could fry if you don't keep it clean," says Jonathon Millman, chief technology officer for Hooplah Interactive.
Dust clogs the vents behind your computer, which causes your CPU to heat up—and heat is the biggest cause of component failure in computers. Regular cleaning could save you costly maintenance fees down the road.
Keep your computer in tip-top shape by following Millman's guide to a spotless computer system.
Preparation
You'll need:
*
screwdriver
*
can of compressed air (available from computer dealers or office-supply stores)
*
cotton swabs (do not use a cotton ball)
*
rubbing alcohol
*
paper towels or anti-static cloths
*
water
Always turn your computer off before you begin and unplug all the cords.
Step 1: Inside the case
Using a screwdriver, remove the side of the case that's opposite your motherboard. Touch as little as possible inside the computer, keeping fingers away from cards and cords.
Blow air around all of the components and along the bottom of the case, keeping the nozzle four inches away from the machine. Blow air into the power supply box and into the fan (from the back of the case). Lastly, blow air into the floppy disk and CD drives. Wipe the inside of the cover with a lightly moistened cloth before replacing it.
Millman recommends doing this every three months if your case sits on the floor, if you have pets that shed, or if you smoke. Otherwise, every six to eight months is fine.
Step 2: Outside the case
Run a cotton swab dipped in rubbing alcohol around all of the openings on the back of your case. Give them one swipe with the damp end of the swab and one swipe with the dry end. Do this as often as you clean the inside of your computer.
Step 3: Keyboard
Turn the keyboard upside down and gently shake it. Most of the crumbs and dust will fall out. Take a can of compressed air and blow into and around the keys. Next, take a cotton swab and dip it in rubbing alcohol. It should be damp, but not wet. Run the cotton swab around the outside of the keys. Rub the tops of the keys. If you have a laptop, follow the same procedure but take extra care with your machine. Do this monthly.
Spills — If you have kids, you're worried about spills. If it happens, immediately turn off your computer, disconnect the keyboard, and flip it over. While the keyboard is upside down, blot the top with a paper towel, blow compressed air between the keys and leave it to air dry overnight. For laptops, liquid can easily penetrate the hard drive so turn the computer over immediately and and then leave it to air dry overnight.
Laptop spills need more attention because liquid can easily penetrate the keyboard and damage internal parts. For laptop spills, immediately turn off the computer and remove any external power source and other items plugged into it. Turn the laptop over, remove the battery, and then bring it to your nearest repair center to check for internal damage. Simply blowing compressed air into the keyboard and letting your computer air dry upside down overnight aren't enough because liquids can sit inside a laptop for days.
For all spills, be aware that anything other than plain water may cause severe damage, and never attempt to dry a keyboard or laptop in a microwave or conventional oven.
Step 4: Mouse
Rub the top and bottom of your mouse with a paper towel dipped in rubbing alcohol. Open the back and remove the ball. Wash the ball with water and let it air dry. To clean inside the mouse, dip a cotton swab in rubbing alcohol and rub all of the components. Scrape hard-to-remove grime with your fingernail. Finally, blow air into the opening. Replace the ball and the cover. Do this monthly.
Step 5: Monitor
Moisten a paper towel or a soft, lint-free cloth with water. (You can also buy monitor cleaning products at computer-supply stores.) Don't spray liquid directly onto the screen—spray the cloth instead. Wipe the screen gently to remove dust and fingerprints. Never touch the back of the monitor.
For laptop screens, Millman suggests buying a special cleaning solution available at computer stores. Do this weekly.
Finally, make sure that everything is dry before you plug your computer back in.
Article written by Alyson Munroe and adapted from an original piece from Microsoft Home Magazine.
Source: http://www.microsoft.com/athome/setup/cleancomputer.aspx
Saturday, March 20, 2010
Cleopatra : Riddle of the tomb


Genre : Puzzle
Requirements
Minimum:
OS: Windows® 2000/ME/XP/Vista™
Processor: 800 MHz Pentium® 3 or Equivalent
RAM: 128 MB
Graphics Card: 64 MB DirectX® 9.0c Compatible
Sound Card: DirectX® Sound Card
DVD-ROM: 4x
Input: Keyboard, Mouse and Speakers
Hard Disk: 1.8 GB Free Disk Space
DirectX®: Version 9.0c
Recommended:
OS: Windows® XP/Vista™
Processor: 1 GHz Pentium® 4
RAM: 256 MB
Graphics Card: 128 MB DirectX® 9.0c Compatible
Sound Card: DirectX® Sound Card
DVD-ROM: 8x
Input: Keyboard, Mouse and Speakers
Hard Disk: 1.8 GB Free Disk Space
DirectX®: Version 9.0c
3 part, total 1,7 giga
Direct download link:
Part 1 600mb
Part 2 600mb
Part 3 507mb
Enjoy :p
Subscribe to:
Posts (Atom)
How to Fix Android App Usage Access Required Issue
After upgrading my G Pro2 to Android Marshmallow Resurection remix, I've got some issue about App Usage Access for some of my installed ...
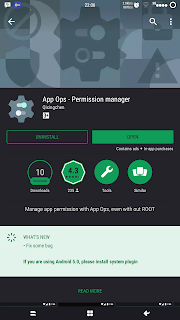
-
After upgrading my G Pro2 to Android Marshmallow Resurection remix, I've got some issue about App Usage Access for some of my installed ...
-
S.T.A.L.K.E.R.: Clear Sky cd-Key`s FK47-S4JT-576Q-GZTM 9T2Q-PN3B-5YHZ-D4VV 6GJC-9MS9-X4NE-6S6H ASF6-YT52-5LJ2-75X6 AXJ2-DVX4-VUX8-TXQA 2J3G-...
-
Here i'd like to make a note about how to install RemixOS For PC by Jide. After Officially relased at 12 Januari 2016, its really inte...

